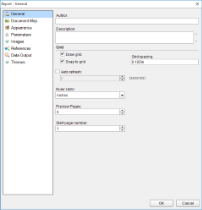In a page report or a RDL report, you can set the basic report properties in the Report dialog. You can access this dialog by doing one of the following:
- Go to the Visual Studio Report menu and select Report Properties.
- In the Report Explorer, right-click the Report node and from the context menu that appears, select Report Properties.
- In the Report Explorer, select the Report node and in the Commands section at the bottom of the Properties Window, click the Property dialog command.
- Right-click the gray area outside the design surface to select the Report and in the Commands section at the bottom of the Properties Window, click the Property dialog command.
The Report dialog provides the following pages where you can set report properties:
General
The General page of the Report dialog allows you to control the following items:
- Author: Enter the name of the report author here.
- Description: Enter a description of the report here.
- Draw grid: Clear this check box to remove the grid lines from the report design surface.
- Snap to grid: Clear this check box to allow free placement of report items on the report design surface instead of the automatic alignment of report items with grid lines.
- Grid spacing: Enter the spacing between grid lines in inches. The default value is 0.125 inches.
-
Page headers: These options are enabled when you set a Page Header in a Report Definition Language (RDL) report.
- Print on first page - Select this check box to set the page header on the first page of the report.
- Print on last page - Select this check box to set the page header on the last page of the report.
-
Page footers: These options are enabled when you set a Page Footer in a RDL report.
- Print on first page - Select this check box to set the page footer on the first page of the report.
- Print on last page - Select this check box to set the page footer on the last page of the report.
- Auto refresh: Select this check box to automatically refresh the pages of the report at regular intervals. When this check box is selected, you can supply the interval in seconds.
- Ruler Units: Set the ruler units in Inches or Centimeters.
- Preview Pages: Set the number of pages to display in the Preview tab. Minimum values is 0 and maximum is 10000 pages. If the value is set to 0, the Preview tab displays all the pages. By default, the Preview tab displays all the pages.
Appearance
The Appearance page of the Report dialog allows you to control the page layout for your report.
Columns
- Number of columns: Enter the number of columns you want to use in your report.
- Spacing: Enter the number of inches of space to use between columns.
Page Layout
- Paper Size: Select one among the standard paper sizes from the dropdown.
- Width: Specify the width of the layout.
- Height: Specify the height of the layout.
- Left margin: Specify the Left margin for the layout.
- Right margin: Specify the Right margin for the layout.
- Top margin: Specify the Top margin for the layout.
- Bottom margin: Specify the Bottom margin for the layout.
- Orientation: Select one among Portrait and Landscape as your page orientation.
Design
- Output background only at design-time: Select the checkbox to display background (for example, background image or background color) in the design tab only.
Stylesheet
- Source: Select one among Embedded and External as your style sheet source.
-
Value: Select the style sheet to apply to the report. Following options are available:
Expression - opens the Expression Editor dialog to set an expression.
New - opens the New Stylesheet Editor dialog for creating an external or embedded style sheet.
Open file - opens the Open Stylesheet from file dialog for navigating to a local style sheet file. This option is only available for external style sheets.
In case of embedded style sheets, a list of available style sheets in the report is provided.Open from server - opens the Open Server Shared Stylesheet dialog for selecting stylesheet from the server.
Parameters
The Parameters page of the Report dialog allows you to control how a user interface is presented to your users for each parameter. See Parameters for further information.
Images
The Images page of the Report dialog allows you to add and modify images for your report. Click the Open button located at the top left of the page to display the Open file dialog, where you can navigate to an image. Once you select an image file and click the Open button, a thumbnail of the image is displayed in the Image column, and the Name and MIME Type values are automatically populated in their respective columns.
You can use the images you add here in the Image control. The MIME Type column provides a combo-box with a list of image file extensions, where you can change default file filter of the added image.
You can also use the Remove button located at the top right of the page to remove any added image.
References
The References page of the Report dialog allows you to add references to assemblies and classes so that you can call methods from them in expressions throughout your report. You can also access the References dialog from the Properties Window by selecting the Classes (Collection) or References (Collection) property of a report and clicking the ellipsis button that appears.
Assembly Name
This is a list of the assemblies available for use in your report. You can delete assemblies using the Remove button, or add them using the Open button which presents the Open file dialog.
Classes
This is a list of instance-based classes you can create for use in your report.
- Class name: Enter the namespace and name of the class here. (i.e. Invoicing.GetDueDate)
- Instance name: Enter a name for the instance of the class here. (i.e. m_myGetDueDate)
Data Output
The Data Output page of the Report dialog allows you to control how the report's data is rendered in XML exports.
- Element name: Enter the name you want to appear as the top level data element in your exported XML file.
- Data transform (.xsl file): Enter the name of the XSL file you want to use as a style sheet for the exported XML file.
- Data schema: Enter the schema or namespace to use for validating data types in the exported XML file.
-
Render textboxes as: Choose whether to render textboxes as Attributes or Elements in the exported XML file.
- Attributes example:
<table1 textbox3="Report created on: 7/26/2005 1:13:00 PM"> - Elements example:
<table1> <textbox3>Report created on: 7/26/2005 1:13:28 PM</textbox3>
- Attributes example:
Themes
The Themes page of the Report dialog displays the report's themes. This dialog allows you to create a new theme, add, modify or remove an existing one, as well as rearrange the order of themes if a report has many themes. When you select to create or modify a theme, the Theme Editor is opened. See Themes for further information.